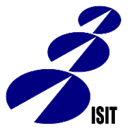新型コロナウイルスの拡がりにより、出張が禁止になったり、会議も遠隔で行う事が増えています。本ページでは、これまでにWeb会議を実施した事がない方向けに、Web会議の導入方法を簡単に説明しています。Web会議の推進により、感染拡大防止に少しでもお役に立てれば幸いです。
本ガイドを見ても、やり方が分からないという場合は電話相談も実施していますので、お気軽にお問い合わせください。
相談窓口
公益財団法人九州先端科学技術研究所(福岡市早良区百道浜2丁目1-22)
オープンイノベーションラボ 緊急相談窓口
電話相談:092-852-3453 平日 10:00~17:00(12:00~13:00お休み)
※新型コロナウイルスの感染拡大防止対策のため、原則電話またはメールでの対応とさせていただきます。
<参考>
福岡市テレワーク促進事業(専用サイト)
https://www.city.fukuoka.lg.jp/keizai/k-yuchi/business/tele.html
厚生労働省において、新型コロナウイルス感染症対策として,テレワークを新規で導入する
中小企業事業主を対象とする助成金制度もございます。
詳しくは、以下のリンク先をご確認ください。
https://www.mhlw.go.jp/stf/newpage_10037.html
1. Web会議とは?
インターネットを介して音声・映像のやり取りや、資料の共有ができるコミュニケーション手段のことです。離れた場所にいる複数の人同士が、パソコン等の画⾯を⾒ながら同時にコミュニケーションをとることができるため、電話するような感覚で会議や打ち合わせをすることができます。パソコンやスマートフォンがあれば、⽐較的安い初期投資で、誰でも簡単に導入ができます。

- パソコン等にWeb会議のアプリケーションをダウンロードする
- アカウント等の設定をする
- アプリケーションを起動して会議をする
大まかに言えば、やることはたったこれだけです。
Web会議のアプリケーションは10〜100⼈が同時に会話でき、無料で使えるものも多くあります。
本ページでは、代表的な無料のWeb会議アプリである「Skype」、「ハングアウト」の2つについて、使い⽅を説明しています。
また、上記の電話相談窓⼝でも、導入についてのお問い合わせなどを受け付けておりますので、お気軽にお問い合わせください。
2. Web会議に必要なもの
Web会議を行うにはパソコンまたはスマートフォン(タブレット)が必要です。
1人で会議に参加する場合は、ノートパソコン(カメラ付きが良い)があればWeb会議に参加できます。また、スマートフォンでも参加する事ができます。

複数人で会議に参加する場合やデスクトップパソコンで参加する場合は、マイク、スピーカー、カメラが必要になります。※音声のみで良ければカメラは必要ありません。
2.1 マイクとスピーカー
Web会議で利用するのであれば、マイクとスピーカーは一体型になったものが便利です。接続はUSB(有線)、Bluetooth(無線)のものがありますが、USBの方が繋ぐだけなので設定いらずで簡単だと思います。
ちなみに弊所では、少し古いですがNTTATのR-Talk 800PCという10名規模に対応できるものを利用しています。
大人数で会議をしたいという事であれば、価格が少し高くなりますが、以下のようなものをお勧めします。
http://www.v-series.jp/r-talk/
https://sound-solution.yamaha.com/products/uc
3~4人で良いという事であれば、色々ありますので、ネットショッピングサイトで「Web会議」で検索してみてください。数千円から1万円くらいで沢山あると思います。

大人数になるとマイクの位置が遠くなるので、マイクを拡張できるようになっています。
2.2. Webカメラ
音声だけだと雰囲気が伝わりにくいので、映像も一緒に送りたいという場合は、カメラが必要になります。ネットショッピングサイトで「Webカメラ」で検索すると沢山出てきます。2000円~10,000円くらいだと思います。複数人で使う場合は、広角レンズのものがおすすめです。
また、ミニ三脚、延長のUSBケーブルも一緒に購入しておくと便利です。

Webカメラをミニ三脚に乗せて、USBケーブルは標準のものでは短いため、延長ケーブルで繋いでいます。
3.Web会議のサービス
現在は、個人向け、企業向け、無償のもの、有償のもの、Web会議を実現するためのサービスはたくさんあります。今回は、一般的によく使われていて、無償で利用可能な次の2つのサービスをご紹介します。
3.1 Skype
SkypeはMicrosoft社が提供するサービスです。Microsoftのアカウントを持っている場合は、ソフトウェアをインストールするだけで利用可能です。Microsoft社の製品ですので、Windowsとの相性も良いです。Skypeの良いところは、リアルタイム字幕表示が可能なところです。話している言葉を音声認識にかけて、リアルタイムで字幕として表示してくれます。聴覚障害の方が会議に参加できるようになるという事でユニバーサルデザインとしても素晴らしい機能ですが、対応している言語であれば自動翻訳もしてくれるようなので、翻訳の精度が上がってくれば、異なる言語の人と会話が可能になるかもしれません!
少しややこしいですが、個人向けのSkypeと、企業向けのSkype for Businessという2つのSkypeが存在しています。Skype for BusinessはMicrosoft Teamsという新しいサービスに移行しており、新規の登録も受け付けていないようです。SkypeとSkype for Businessは別ものですのでご注意ください。
Skype
https://www.skype.com/ja/
3.2 ハングアウト
ハングアウトは、Google社が提供するサービスです。スマホがAndroidの人は、Googleアカウントをすでに持っていると思いますので、アカウントの登録なしに、すぐに始める事が可能です。基本的な機能は備えていますし、Skypeのようにソフトウェアをインストールする事なく、ブラウザだけで利用できるので、手軽に利用できます。
こちらも少しややこしいですが、「ハングアウト Meet」はGoogleのG-Suiteというサービスを利用している方向けのサービスです。2020年3月時点ではG-Suiteを契約していない場合は、「ハングアウト Meet」では会議に参加はできますが、会議を開催する事ができませんのでご注意ください。ハングアウトは、「ハングアウト Meet」、「ハングアウト Chat」という2つのサービスに移行が予定されているようで、最終的にはG-Suiteの契約が無くても「ハングアウト Meet」が使えるようになるようです。
Hangouts
https://hangouts.google.com/
3.3 2つのサービスの比較
Skype、ハングアウトの2つは、どれも良く使われているサービスですが、無償でできる事がそれぞれ異なります。
Zoomにセキュリティの問題が見つかったため推奨から外しています。
| Skype | ハングアウト | |
| 同時接続数 | 20人 | 10人 |
| 時間 | 無制限 | 無制限 |
| 録画機能 | 有償版は可 | 有償版は可 |
Skypeは、電話としての機能で課金を行うビジネスモデルです。Skypeアカウントを利用して、携帯電話や固定電話に音声電話をかけたり着信したりできるようになります。国際電話が多い場合は料金を安く抑える事ができます。一方で、Web会議のみで利用すれば、接続できるのは20人までですが、時間の接続制限はないため、3人以上、長時間利用が想定される場合は、Skypeを検討しても良いかもしれません。Office 365をすでに利用している場合は、Skype for Businessの後継であるTeamsが利用可能です。
Office 365 Business Premium、Office 365 Business EssentialsでTeams(Skype for Businessの後継)を利用可能
https://products.office.com/ja-jp/compare-all-microsoft-office-products?&activetab=tab:primaryr2
ハングアウトは無償で利用していて、多くの人数を繋ぎたい、録画の機能を使いたいという場合は、G-Suiteを契約してくださいという事になります。
G-suite
https://gsuite.google.com/intl/ja/pricing.html
4. Zoomの使い方
Zoomにセキュリティの問題が見つかったため、一旦案内を削除しています。
5. Skypeの使い方
5.1 アカウントの作成
Skypeを利用するには、Microsoftアカウントが必要になります。@outlook.jp、@live.jp、@hotmail.comなどのメールを利用している方は、そのメールアドレスがMicrosoftアカウントになります。
Windows 10を利用している方は、すでにMicrosoftアカウントを利用している事も多いと思います。その場合はWindows 10にログインしているID、パスワードが利用可能です。
新規にアカウントを作成する場合は以下のサイトを参照ください。
Microsoftアカウントを作成する
https://www.atmarkit.co.jp/ait/articles/1906/13/news014.html
5.2 Skypeのインストール
最近のWindows 10を利用している方は、標準でSkypeがインストールされていると思います。もしインストールされていない場合は、以下のURLにアクセスして、Skypeをダウンロードしてインストールしてください。
https://www.skype.com/ja/get-skype/
5.3 SkypeでWeb会議を行う
Skypeにログインすると以下のような画面になりますので、左上の「ユーザー、グループ&メッセージ」のフィールドに繋ぎたい相手のメールアドレスを入力します。

候補が表示されますので、候補の中から、接続相手の名前をクリックして、「連絡する」をクリックします。

相手が承諾すると、以下のような画面になり、Web会議ができるようになります。右上の右から3つ目のビデオアイコンをクリックすると会議が開始します。

繋がると以下のような画面になります。自分のカメラ映像が右上に小さく、相手が大きく表示されます。自分の映像の左のアイコンをクリックする事で、会議の参加者を追加する事ができます。

右下のハートマークの一つ左のアイコンをクリックすると画面の共有ができます。画面全体でなく、特定のアプリケーションを共有する場合は、上にある「画面を共有」をクリックして「アプリケーションウインドウを共有」に変更してください。

以下のような画面になりますので、共有したいアプリケーションを選択して「共有を開始」をクリックしてください。
下に表示されている、丸くて赤い受話器のアイコンをクリックすれば、Web会議は終了です。
6. ハングアウトの使い方
6.1 アカウントの作成
ハングアウトを利用するには、Googleアカウントが必要になります。Androidのスマホを利用している人は、Googleアカウントを作成していると思います。Gmailを利用している人も、gmailのアドレスがGoogleアカウントになります。
Googleアカウントを持っていない方は、以下のURLを参考にアカウントを作成してください。
Googleアカウントを新規に作成する
https://www.howtonote.jp/google-account/new/index1.html
6.2 ハングアウトでWeb会議を行う
ハングアウトを行うには以下のURLにアクセスして、Googleアカウントでログインします。
以下のような画面になると思いますので、「名前、メールか電話番号を入力」の欄に、接続相手のメールアドレスを入力します。

検索結果の接続相手をクリックすると、右側にチャットボックスが表示されますので、送信ボタンをクリックします。
相手が承諾すると、以下のような画面になりますので、一番左の人のアイコンをクリックして、接続先を右クリックして「ビデオハングアウトを開始」をクリックします。

繋がると以下のような画面になります。自分のカメラ映像が右下に小さく、相手が大きく表示されます。右上の右から3つめの人のアイコンをクリックする事で、会議の参加者を追加する事ができます。

右上の一番右のアイコンをクリックして、「画面を共有」を選択する事で、画面の共有ができます。

全画面か、アプリケーションウインドウを選択して、共有したいアプリケーションを選択して「共有」ボタンをクリックします。

以下のような画面になりますが、下に出てくる「共有を停止」をクリックすれば共有は終了します。

下に表示されている、丸くて赤い受話器のアイコンをクリックすれば、Web会議は終了です。